the responsiveness seems MUCH better with it OFF.
is it because of reflex as the render starts with the mouse
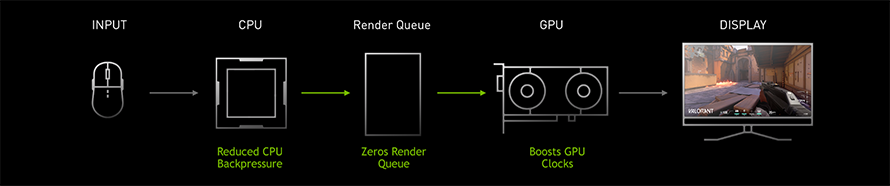
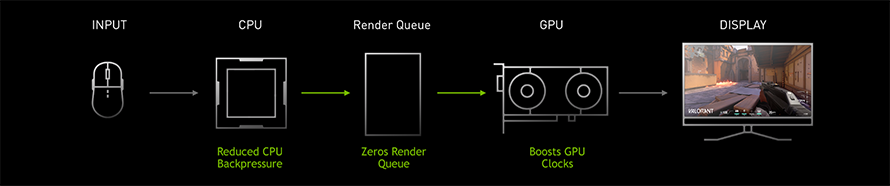
This is caused by a bug with HAGS and Reflex and yes it appears to cause input lag. If you disable HAGS you shouldn't see 100% usage anymore.
Code: Select all
bcdedit /set tscsyncpolicy enhancedCode: Select all
bcdedit /set disabledynamictick Yes