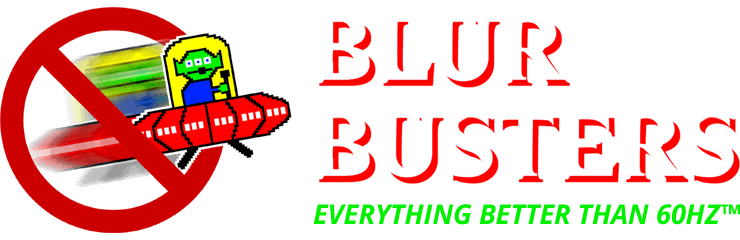akylen wrote: ↑06 Jun 2022, 21:09
kokkatc wrote: ↑06 Jun 2022, 20:49
akylen wrote: ↑06 Jun 2022, 17:04
kokkatc wrote: ↑06 Jun 2022, 13:00
I highly doubt it's 'electrical.' You yourself already said your old PC works fine but new one does not. If it were electrical, both PC(s) would be affected. Also, your old PC is is running off an architecture from over 10 years ago that employed far less power saving features compared to today's boards/cpus.
Can you detail what you disabled in your bios, if anything? Speedstep, eist, C-states, thermal monitor should all be disabled in your bios. If they aren't, you'll experience throttling in games which will result in stutters, lag, etc. As for your memory, are you running in Gear 1 or Gear 2 mode? Gear 2 will cut your IMC (Memory Controller) freq in half which could result in an 'input lag' like feel. Gear 1 is ideal.
Have you done the basics like test your thermals? Thermal throttling is also very common which results in your CPU aggressively downclocking itself on the fly which also results in stutters, input lag, etc. I don't know what your settings are but but on the 10700k the max turbo is 5.1GHZ. Are all of your turbo settings on auto or did you set a fixed clock w/ fixed voltage? Either way, you want to test your thermals by running something like cinebench or prime95. Cinebench is probably better to use because prime95 puts unrealistic strains on your system. Run HWINFO64 to monitor your thermals, clocks, throttling while running cinebench. You'll know right away if your system is being throttled if your frequency starts dropping. If it does, then you know you have a thermal related issue which needs to be resolved.
By electricity, I mean maybe the old pc consumes less and may have a correlation with electricity because the new pc consumes more, something like that, I don't know much about it.
As for the settings in the bios, I haven't touched anything, everything is by default on both PCs.
It looks like I originally responded to your thread on 12/2/21 and you responded that you tried the things I suggested but now you're saying you haven't touched anything and both systems are at default. I already mentioned the things that could help you create a baseline to work off of. If you're interested in that you can find my previous comment I'm this thread.
The fact of the matter is that if you're unwilling to create a solid baseline to work off of, you'll always experience this issue with your new system. Default settings on a 10 year old CPU/mobo is not the same as default settings on a modern system that employs far more energy saving features enabled by default.
It's not because my settings are by default today that I haven't tested your settings, what you mentioned, I've already tested them, but once tested, it makes sense for me to put the settings by default , since it didn't change anything, it makes sense to me.
It's very difficult to take you seriously when you claim you didn't notice anything by changing the settings I suggested in the bios. You're telling me that by disabling eist/speedstep/cstates/thermal monitor yielded you no positive results? That's very hard to believe. Eist/speedstep is a stepping technology that literally throttles your cpu and significant raises your systems overall latency. C-States is another energy saving feature that literally puts your cpu to sleep in different states which also significantly raises overall system latency and is responsible for stuttering. Imagine your cpu going to sleep and then waking up when u need it while you're gaming. It's a very bad experience. Thermal monitor is another energy saving features which down clocks you CPU if a specified thermal is hit. This also increases system latency. These are all on by default and if you want a responsive machine they must be disabled in the bios before you begin with the OS. Also, on your modern system you also have a thing called power limits. You have to find out how to configure your power limits so your cpu isn't being choked or limited by a default power setting in your bios. If it's limited to a low tdp by default, your cpu frequency will constantly change due to throttling causing all kinds of negative side effects while gaming. I also commented earlier regarding thermals and benching to determine what your best power settings should be so you're not being throttled. If you're interested, look for my comment in this thread. These are all things that need to be done on any modern system to ensure it runs as it's designed to do otherwise you're going to be in a world of hurt and forever frustrated.
In The OS, the bare minimum things to do is to first install all of your chipset drivers from your motherboards manufactures website. All of them, the infs, chipset drivers and even Intel management engine. The newer the machine, the more Intel management is needed since it's also responsible for providing power to the CPU. Whatever LAN and Audio drivers that the windows installed initially should be fine. Disable all power saving features in device manager. Find your nic in the device manager and disable power savings for it using one of the tabs. Then go in advanced and disable all nic related power saving features such as green Ethernet, power saving mode, etc. Now go down to you USB controllers and disable all power savings for each one. They all have power saving tabs. Next, install the latest GPU driver for your card.. Set it to high performance, disable vsync, etc. Now, Google how to enable ultimate performance power plan and enable it. Go into the plan options and make sure USB select suspend is DISABLED! I also recommend installing quickcpu to disable all core parking so you know all cores are awake and ready for action. Next, install msi utility v3 and make sure your gpu and USB devices are set to msi mode. Run this app as administrator. Put a check mark next to each device you want in msi mode, click apply, reboot. I recommend only putting your gpu and USB controllers in msi mode. If you have nvme or sata they are likely already in msi mode. After this, download timer resolution and set it to .5ms and keep it running in the background when gaming. This tells the system how often interrupts should be fired. 15.6ms is default which will result in a sluggish machine. In regards to registry edits, the ones with the most impact will be disable power throttling and spectre meltdown. Google how to do this, it's quick and easy and you'll acquire even more performance. For system responsiveness, look for win32priorityseparation. A good value to use is 26 in hex. Here's a link on this
viewtopic.php?t=8535
Also make sure gamedvr is disabled and game mode enabled if on win 2004 or newer.
Lastly, when running your games on windows 10, you can't just run the game without tweaking the games .exe because full screen optimizations won't be disabled. If you don't disable this per game exe you'll be forced to feel the wrath of windows evil DWM compositor that adds tons of input lag because you'll be forced to run in borderless or windowed mode. You want to run full screen exclusive mode to get the best mouse input.
Just to note, if you do reinstall, make sure you only install your gaming mouse. Don't change it out with another mouse or you'll likely get hit with the windows mouse/keyboard big where drivers are installed incorrectly with existing dead drivers fucking up your mouse which is a common cause of 'floaty and detached feeling.'. This can be resolved but it's a pain.
This sounds like a lot, but then again this is a PC, not a console. These are the hurdles and obstacles we have to navigate to get a modern system functioning properly for gaming. Nowadays windows is really our only legit option and as windows and computers evolve, more and more of these bottlenecks will come.
I highly recommended you follow all of the steps i mentioned because most people have no idea how desync or input lag occurs and they start throwing absolutely insane ideas like buy another computer, or take it of to a friend's house, etc. EMI is a rare occurrence. In the vast majority of cases, the problem is the PC. If you want a baseline to work off of, this is how you do it. Then you can more easily troubleshoot future issues if you don't you I's and cross you T's. Once again, good luck and I hope you report back. I personally dealt with years of desync, input lag, etc. Im finally at a point after all of my research, trial and error, discovery on how to tune a windows PC specifically for gaming.
Last thing to add that I missed. In your bios you need to enable XMP or DOCP for your memory so it runs at the overclocked speeds, otherwise it will run at very slow stock speeds yielding horrible in game performance.