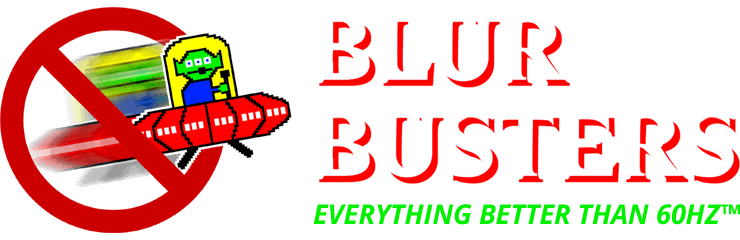Checking Firmware Version on XL2411Z
-
Lilianrira
- Posts: 4
- Joined: 16 Mar 2014, 10:52
Checking Firmware Version on XL2411Z
I've owned this monitor for about a week or so, purchased from Overclockers (UK). I've just read about the issues with this monitor in particular, and I'm just wondering how exactly I can check my current firmware version?
-
LogicElite
- Posts: 56
- Joined: 30 Dec 2013, 10:32
Re: Checking Firmware Version on XL2411Z
For bringing up the service menu on BENQ, the steps are:
1. Turn off your monitor (tap power and then wait 5 seconds) if it is already on.
2. Cover the MENU touch button (the 4th touch button out of 5, excluding power touch button)
3. While covering the MENU touch button, tap the power button.
4. Nothing will happen for 2 seconds. Ignore this hesistation.
5. All lights will flash simultaneously.
6. Release your finger off the MENU touch button.
7. Monitor will power up. Wait for the monitor to power on.
8. When the monitor is displaying computer desktop, tap the MENU button
9. Service menu will appear, showing firmware version of your monitor.
If the service menu doesn’t show up, something might be wrong. But try the above first.
1. Turn off your monitor (tap power and then wait 5 seconds) if it is already on.
2. Cover the MENU touch button (the 4th touch button out of 5, excluding power touch button)
3. While covering the MENU touch button, tap the power button.
4. Nothing will happen for 2 seconds. Ignore this hesistation.
5. All lights will flash simultaneously.
6. Release your finger off the MENU touch button.
7. Monitor will power up. Wait for the monitor to power on.
8. When the monitor is displaying computer desktop, tap the MENU button
9. Service menu will appear, showing firmware version of your monitor.
If the service menu doesn’t show up, something might be wrong. But try the above first.
-
Lilianrira
- Posts: 4
- Joined: 16 Mar 2014, 10:52
Re: Checking Firmware Version on XL2411Z
Thanks!
For those wondering, the "4th button" on the 2411Z is actually the second button across (left -> right), and the only difference you'll notice is that the Eyecare popup doesn't appear.
Unfortunately it seems like I'm on V001, so I might look at returning the thing.
For those wondering, the "4th button" on the 2411Z is actually the second button across (left -> right), and the only difference you'll notice is that the Eyecare popup doesn't appear.
Unfortunately it seems like I'm on V001, so I might look at returning the thing.
- masterotaku
- Posts: 436
- Joined: 20 Dec 2013, 04:01
Re: Checking Firmware Version on XL2411Z
Oh, that's why I couldn't do it until now. It worked by holding the 2nd button while turning the monitor on, and then pressing the 4th button once the image appeared. My firmware version is V001-20131203.Lilianrira wrote:For those wondering, the "4th button" on the 2411Z is actually the second button across (left -> right), and the only difference you'll notice is that the Eyecare popup doesn't appear.
CPU: Intel Core i7 7700K @ 4.9GHz
GPU: Gainward Phoenix 1080 GLH
RAM: GSkill Ripjaws Z 3866MHz CL19
Motherboard: Gigabyte Gaming M5 Z270
Monitor: Asus PG278QR
GPU: Gainward Phoenix 1080 GLH
RAM: GSkill Ripjaws Z 3866MHz CL19
Motherboard: Gigabyte Gaming M5 Z270
Monitor: Asus PG278QR
Re: Checking Firmware Version on XL2411Z
I just got my XL2411z today and got on this forum. I tried the steps but nothing happens... I'm sure I press the 4th button instead of the 2nd or any other.Lilianrira wrote:Thanks!
For those wondering, the "4th button" on the 2411Z is actually the second button across (left -> right), and the only difference you'll notice is that the Eyecare popup doesn't appear.
Unfortunately it seems like I'm on V001, so I might look at returning the thing.
kind regards
-
Lilianrira
- Posts: 4
- Joined: 16 Mar 2014, 10:52
Re: Checking Firmware Version on XL2411Z
Hi Bajcolado,
I held the second button across, and while holding it, pressed the power button. It takes a moment to start up, but you'll know it's worked if there's no purple "EyeCare" screen like when you normally just press the power button.
If that works, just press the menu button and you'll get a blue screen instead.
I held the second button across, and while holding it, pressed the power button. It takes a moment to start up, but you'll know it's worked if there's no purple "EyeCare" screen like when you normally just press the power button.
If that works, just press the menu button and you'll get a blue screen instead.
Re: Checking Firmware Version on XL2411Z
i cant find this second key, can someone take a photo for me or smth like that?
-
RustinSpencerCohle
- Posts: 25
- Joined: 03 May 2014, 12:54
Re: Checking Firmware Version on XL2411Z
for the 2411Z this is not very clear in all the postings I read about it so far, so I'm gonna try to explain it with the respective number of the buttons
1. Monitor has to be off for at least 5 seconds
2. hold the 2nd button from the left
3. briefly press the ON/OFF button
4.wait at least until the green light of the power on led goes on ,then release the button you were holding
5. press the 3rd button from the right (4th from left) and the screen appears with the blue service menu
6. exit service mode with another button then that.
1. Monitor has to be off for at least 5 seconds
2. hold the 2nd button from the left
3. briefly press the ON/OFF button
4.wait at least until the green light of the power on led goes on ,then release the button you were holding
5. press the 3rd button from the right (4th from left) and the screen appears with the blue service menu
6. exit service mode with another button then that.